Workshop Registration Database Instructions
This document describes how to use the MEOC workshop registration database.
Signing On / Signing Off
To log in to the workshop registration database, open your web browser and go to http://meoc.maine.edu/workreg/. Use your normal database username and password to log in. Once you successfully log in, you will be taken to the main menu.
Main Menu
The main menu contains all of the functions you will need when working with the workshop database. Those functions are described in the rest of this document.
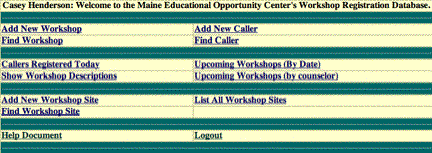
Navigation Bar
The navigation bar appears at the bottom of every page and provides easy one-click access to all of the workshop database functions.
![]()
Add New Workshop
The Add Workshop page is where you add a new workshop to the database.
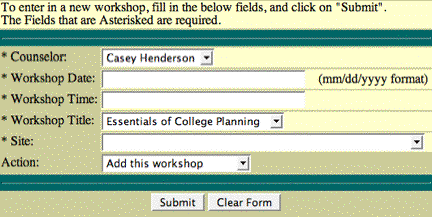
To add a workshop, fill out all the fields and click the Submit button. Note that all of the fields are required. The workshop date needs to be in either mm/dd/yyyy or mm-dd-yyyy format. The time is an arbitrary text field, but it is recommended to put it in the format "start time – end time". For example, "9:00am – 12:00pm" or "1:00pm – 3:00pm".
The Action pulldown allows you to enter a repeating workshop. A repeating workshop is a workshop that occurs at the same site on a regular basis (often at the same time of day). To add a repeating workshop, set the Action pulldown to "Add repeating workshop". When you add the workshop, the information you entered is saved (except for the day), and you are taken back to the Add Workshop form. The information will be already filled in (except for the date). Just change the date (and time, if necessary) and click Submit again. You can do this as many times as necessary to add several occurrences of a workshop.
Find a Workshop
The Find Workshop page is where you search for existing workshops.
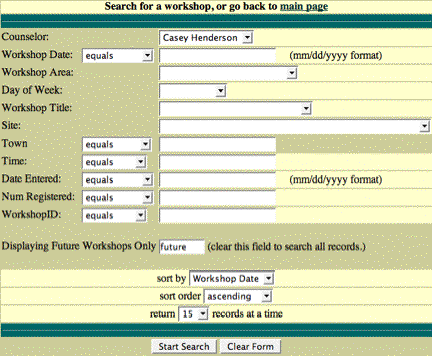
The search works like any other database search. Enter the desired search criteria, choose the sort field and sort order, and click Start Search. By default, the database will only return future workshops. If you want to find past workshops, clear the Future field.
If no results are found, you will get an error message, with a link to go back and do a new search. If one result is found, you will be taken directly to that workshop. Otherwise, you will be taken to a paginated hitlist of results.
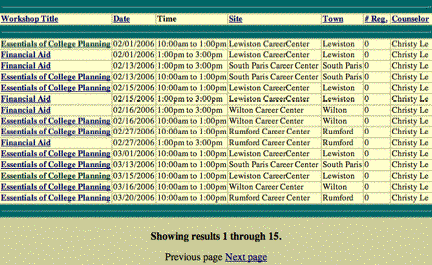
You can also use the Next Page and Previous Page links to go back and forth in the hitlist of results. Click on any workshop to go to the workshop display page for that workshop.
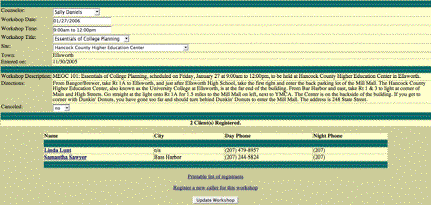
The top half of the screen shows the workshop information, and the bottom half shows a list of callers registered for the workshop (if any). You can click any caller's name to go to the caller display page.
The Printable List of Registrants link gives you a simple white page with the workshop details and list of callers (including their names, addresses, and phone numbers). You can print this page by using your browser's File > Print option.
The "Register a new caller" link takes you to the page for adding a new caller (described below) and immediately registers the caller for the workshop. This is often faster than adding a new caller and then going through the steps to register them for a workshop.
Modify Workshop
To modify the workshop, make any desired changes on the workshop display page and click the Update Workshop button.
Delete Workshop
Administrative users will see a Delete Workshop button on the workshop display page. Click this button to delete the workshop. A Javascript confirmation will appear, asking you to confirm or cancel the deletion. You can only delete a workshop that has no clients. If there are clients registered for a workshop, first remove them from the workshop, and then delete the workshop.
Show Workshop Descriptions
This page simply prints a list of the workshop types and their descriptions. Administrative users will see a link on this page to add a new workshop type to the database.
Add Caller
The Add Caller page is used for adding a new caller to the database.
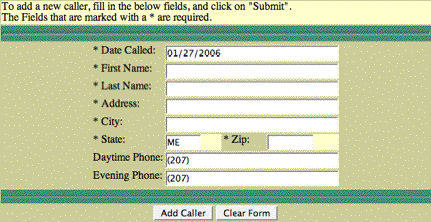
To add a new caller, simply fill out the information and click the Add Caller button. The phone number fields are optional, but all other fields are required.
If you clicked "Register new caller" from the workshop display page, you are brought to this page, and the caller will be immediately added to that workshop after clicking Add Caller. Otherwise, you will be taken to the caller display page.
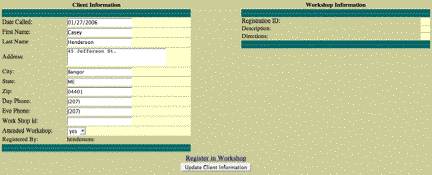
To change any of the caller details, make the desired changes and click Update Client Information.
Register Caller for a Workshop
To add the caller to a workshop, click the Register In Workshop. You will be taken through the steps to find a workshop, as described above. The difference is that when you click on the workshop in the hitlist, you are brought to a confirmation page.
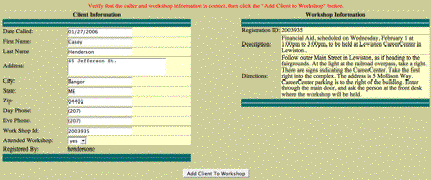
Make any necessary changes to the caller information, and click the Add Client to Workshop button. The caller will be added to the workshop.
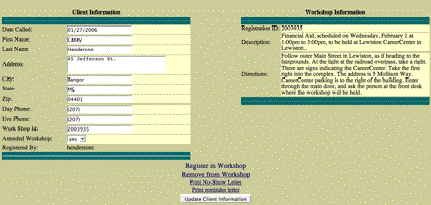
Once the caller is registered in a workshop, a few more links show up at the bottom of the page. The Remove From Workshop link removes the caller from the workshop they are currently registered in. The Print No-Show letter prints a PDF no-show letter that can be printed and sent to the person if they missed the workshop. The Print Reminder Letter prints a PDF confirmation letter that can be mailed to the client to remind them of the workshop. Workshop confirmation letters are printed and mailed every day using a different webpage, so this link should only be used if the client has already received a confirmation letter and needs to receive another one (for example, if they called back and registered for a different workshop).
Find Caller
The Find Caller page is where you search for existing callers.
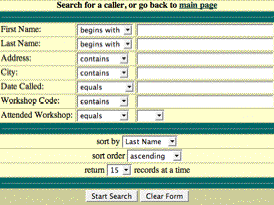
To search for a caller, enter the desired search criteria, and click Start Search. If no results are found, you will receive a message prompting you to go back and do a new search. If one result is found, you will be taken directly to the caller display page for that person. Otherwise you will receive a hitlist of results.
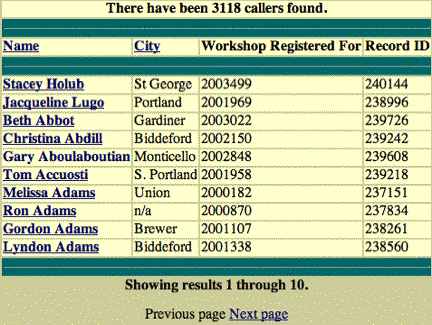
Click on any caller's name to go to the caller display page.
Delete Caller
Administrative users will see a Delete Caller button on the caller display page. Click this button to remove the caller from the database. You will receive a Javascript confirmation, which allows you to cancel or continue.
Callers Registered Today
This page simply prints a list of callers who called today and registered for a workshop.
Add Workshop Site
The Add Workshop Site page is where you add a new workshop site.
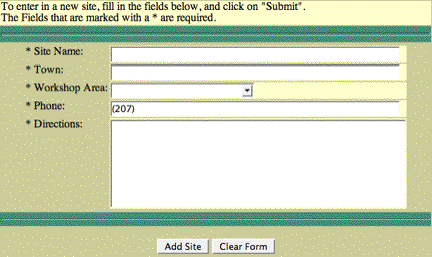
To add a new workshop site, fill out the information and click the Add Site button. Note that all fields are required. When entering directions to the site, please try to be as specific as possible. Try to include street names, distances, landmarks, and/or other information that will help the caller find the site.
After adding the workshop site, you will be brought to the site display page.
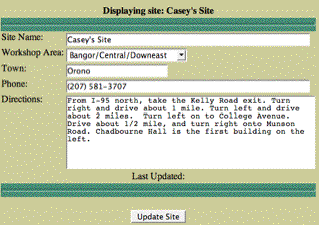
Modify Workshop Site
To make changes to a site, enter the desired information on the site display page, and click the Update Site button.
Find Workshop Site
The Find Workshop Site page allows you to search for a workshop site.
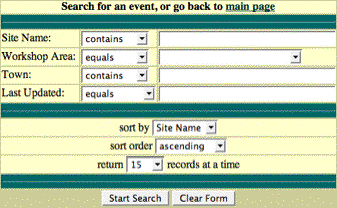
The search works the same as any other search page: simply enter your search criteria, choose the sort field and sort order, and click Start Search. If no results are found, you'll receive an error message. If one result is found, you'll be taken directly to the site display page. Otherwise you'll see a hitlist of results. Click any site name to go to the site display page.
Delete Workshop Site
Administrative users will see a Delete Site button on the site display page. Click the button to remove the site. A Javascript alert box appears, asking you to confirm or cancel the deletion. You can only delete a site if it isn't linked to any workshops. The page that deletes the site will check to see if the site is being used by any workshops. If so, it will print a list of the workshops and stop. You must either delete those workshops, or change the site for those workshops, before you can delete the site.
Upcoming Workshops (by date)
This link prints a list of all upcoming workshops, sorted by date in ascending order (so the earliest workshops come first).
Upcoming Workshops (by Counselor)
This page prints a list of up to 5 upcoming workshops for each advisor. Each list is sorted by date in ascending order (so earlier workshops come first).
Special Tasks
Administrative users and central office staff will see three additional links on the main menu. Those functions are described here.
Print Reminder Letters
This page generates a PDF of workshop confirmation letters for all workshops taking place in the next 4 to 7 days. The letters should be printed on letterhead every day and mailed to the clients. A client will only receive one confirmation letter. Once a letter has been printed for a caller, that caller is "marked off" as having received a letter, and they will not receive another one.
If you need to manually print a confirmation letter, for example, if a caller calls and switches to a new workshop, simply search for the caller and use the Print Reminder Letter link on the caller display page.
Send Rosters
This page allows you to manually send rosters of upcoming workshops to their respective advisors. This page is not normally needed – there is already an automated script that emails upcoming workshop rosters to the advisors on Mondays, Wednesdays, and Fridays. However, if for some reason an advisor did not receive a roster, or if they deleted it and would like another copy, this page can be used to re-send a roster.
To send a roster, click the link. On the next page, put a check mark beside each person that you'd like to send a roster to, and click Send Rosters. The database will generate a roster for each advisor you chose, and automatically email it to the advisor.
Send Upcoming Workshops
This page sends an email of all upcoming workshops (grouped by advisor and sorted by date) to a person that you choose. This should be done every Monday morning. Upon receipt of the email, the email should then be forwarded to the MEOC Staff conference on FirstClass.
Rather than hard-code the page to send the email to the administrative assistant, the page allows you to enter the email address of the person you'd like to receive the email. This allows work-study students or other central office staff to do the upcoming workshops (for example, if the administrative assistant is out sick or is on vacation). To send the upcoming workshops, simply click the link. On the next page, the textbox will be automatically filled in with your email address. You can change this if you wish to have the email sent to someone else. Check and/or change the email, and click Send Upcoming Workshops. After a few minutes you should receive the email. Simply forward the email to the MEOC Staff conference on FirstClass.
Troubleshooting
Problems Logging In:
Check to make sure you are using your given username and password. If problems still persist, check to make sure your browser is capable of using cookies. (Contact Casey or Steve if you need help with this)
Broken or Inactive Links:
If you encounter a broken or inactive link in the application, report it to either Steve or Casey.
Something is not functioning:
If you are trying to do something, but are getting an error message, record what the error says. Send an email to Steve and/or Casey describing what it is that you are trying to do, and the error that is being displayed. Hopefully we will be able to quickly fix any problems that arise.